前言
Windows电脑操作系统一般是安装在磁盘驱动器的C盘中,一旦运行,便会产生许多垃圾文件,C盘空间在一定程度上都会越来越小。伴随着电脑工作的时间越久,C盘常常会提示显示其内存已不足。那么C盘容量不足对我们的电脑有什么影响?
C盘的空间太小,将会极大影响系统的运行速度,你的电脑自然就会变卡、死机!
那么,如何正确清理C盘呢?接下来小薛来教大家一些有用的方法快速正确清理C盘。
清理方法
1. 利用Windows自己附带的磁盘清理工具
1.鼠标右击【C盘】选择【属性】![图片[1]-教你正确清理C盘的方法,解决Windows红色的烦恼-一只薛眠羊](https://www.xuemy.cn/wp-content/uploads/2023/01/3496054048.webp)
2.右击【磁盘清理】![图片[2]-教你正确清理C盘的方法,解决Windows红色的烦恼-一只薛眠羊](https://www.xuemy.cn/wp-content/uploads/2023/01/3865943539.webp)
3.勾选需要清理的文件,点击【清理系统文件】,清理完成后,点击【确定】即可
2. 开启自动清理
开启自动清理后,Windows可以通过删除不需要的文件自动释放空间。
进入【设置】—【系统】—【存储】—将【存储感知】设置为【开】,电脑就会自动清理。
3. 通过“配置存储感知或立即运行”来清理
1.进入【设置】—【系统】—【存储】—【配置存储感知或立即运行】![图片[3]-教你正确清理C盘的方法,解决Windows红色的烦恼-一只薛眠羊](https://www.xuemy.cn/wp-content/uploads/2023/01/2675413998.webp)
2.点击【立即清理】
4. 管理C盘中的程序
1.进入【设置】—【系统】—【存储】—【应用和功能】
- 通过卸载C盘下的一些不必要软件,可以进一步释放C盘空间。
如果遇到自己不认识的软件可以百度:xxx可以卸载吗?这样就可以避免误卸载掉一些有用的软件。
5. 系统文件夹转移
1.进入【设置】—【系统】—【存储】—【更多存储设置】—【更改新内容保存位置】—【选择别的盘符】— 点击【应用】![图片[4]-教你正确清理C盘的方法,解决Windows红色的烦恼-一只薛眠羊](https://www.xuemy.cn/wp-content/uploads/2023/01/2288288596.webp)
更改我们的存储位置
6.将C盘现有内容转移到别的盘
手动转移:打开【此电脑】我们可以看到【文档】、【下载】、【桌面】等文件夹。它们目前默认的路径都是C盘。
1.右键【桌面】— 选择【属性】![图片[5]-教你正确清理C盘的方法,解决Windows红色的烦恼-一只薛眠羊](https://www.xuemy.cn/wp-content/uploads/2023/01/375465909.webp)
2.【位置】— 【移动】— 【选择一个别的盘的路径】
最好提前在其他盘中建一个同名的文件夹,如Desktop,移进去就好。
7.通过输入命令清理
快捷键Win+R打开运行框输入%temp%点击确定,这里面都是些缓存垃圾我们直接Ctrl+A,Shift+Del直接彻底删除不经过回收站。![图片[6]-教你正确清理C盘的方法,解决Windows红色的烦恼-一只薛眠羊](https://www.xuemy.cn/wp-content/uploads/2023/01/923272085.webp)

8.清理临时文件
【设置】— 【存储】— 【临时文件】
确认回收站没有重要文件之后勾选除下载以外的所有文件点击删除![图片[7]-教你正确清理C盘的方法,解决Windows红色的烦恼-一只薛眠羊](https://www.xuemy.cn/wp-content/uploads/2023/01/2108493481.webp)
![图片[8]-教你正确清理C盘的方法,解决Windows红色的烦恼-一只薛眠羊](https://www.xuemy.cn/wp-content/uploads/2023/01/1360180110.webp)
按照上面的方法讲电脑设置正确,您的电脑又能多陪你几年了!
学会了吗?学会的同学点个赞多多关注本站!


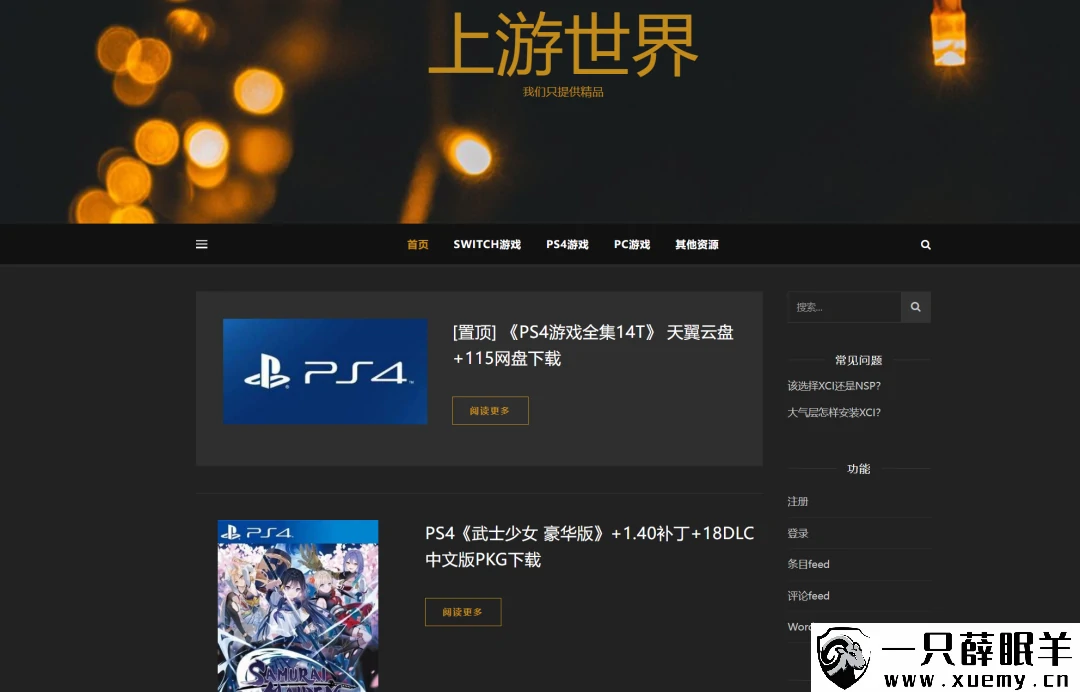



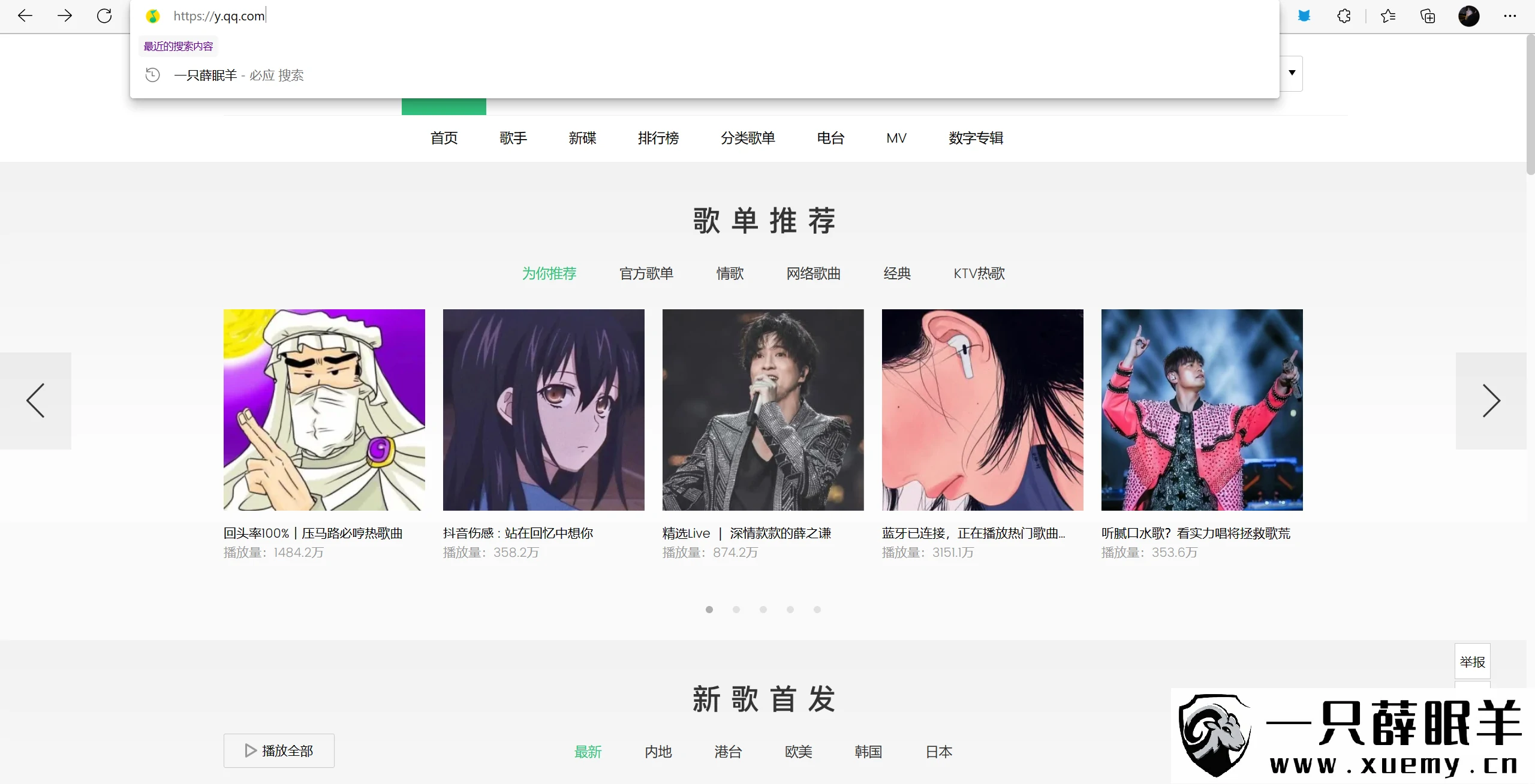

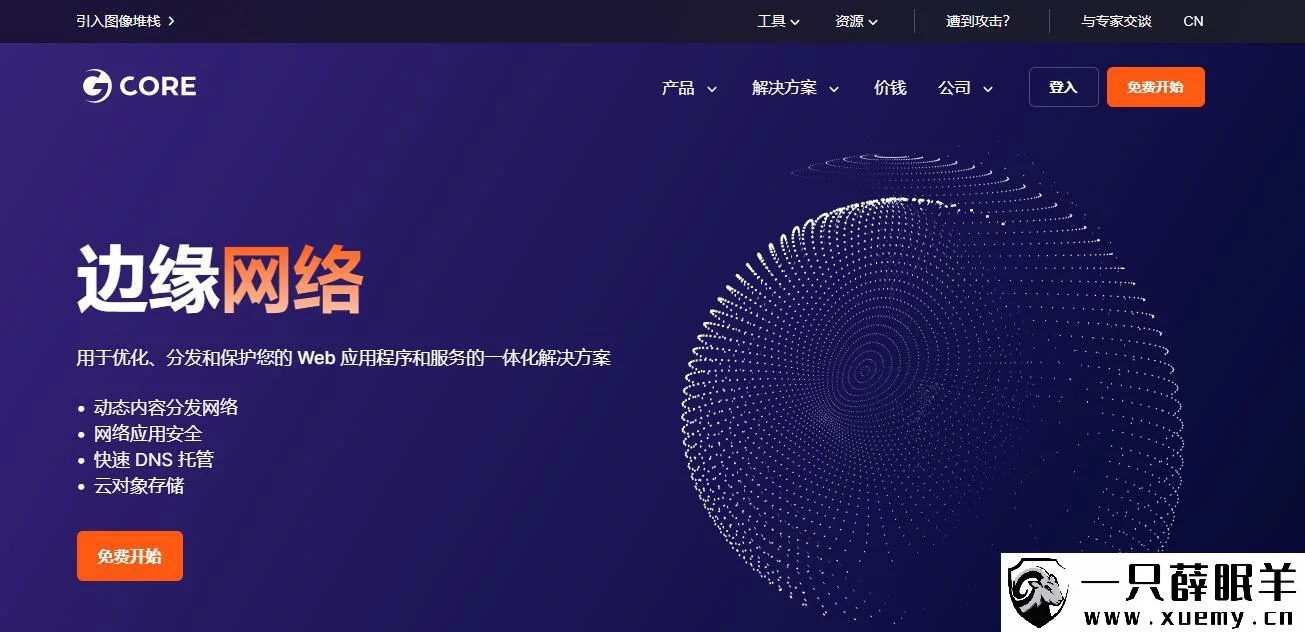
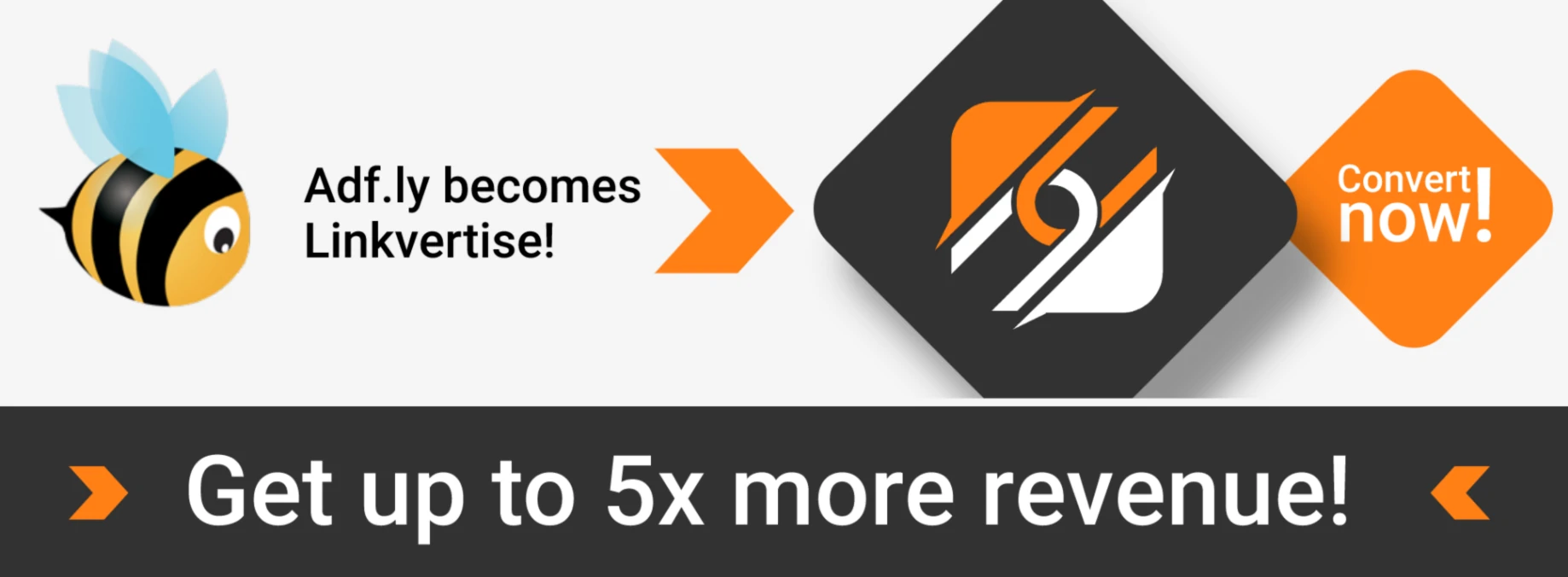





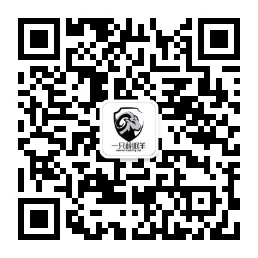

暂无评论内容